
Explore Xperia
Discover hints and tips on the very latest Xperia features and updates.
The pinnacle of communication performance
See how our engineers designed Xperia to provide ultimate speed and connection stability.
Stable, ultra fast connections
In this video, you'll learn how antenna layout design combines with features like Smart Connectivity and Network Visualizer to give high speed communications you can rely on.
Make more of your Xperia with the External monitor feature
Whether you’re a vlogger, a YouTuber, or just making a conference call, the External monitor feature opens up a world of possibilities.1

How to activate the External monitor feature
To use the External monitor feature, you need to go into Settings to activate it2:
1. Select “Device connection” in settings.
2. Select “Connection preferences”.
3. Enable “External monitor” – the feature icon will appear on your Home screen.

See the External monitor feature in action
Want to find out more about the External monitor feature? This video tells you all you need to know.
New functions now available for the External monitor feature
Enhancing the Xperia PRO-I and Xperia PRO
Find out how software updates are enhancing the Xperia PRO-I and Xperia PRO experience, including live streaming from the External monitor feature, plus new waveform and false color functions.3
Introducing live streaming
Discover how easy it is to live stream from your camera using your Xperia as an External monitor.4
A battery you can rely on
For your convenience and peace of mind, Xperia smartphones feature powerful, reliable batteries that let you do more of what you enjoy, for longer.
Maximizing battery safety and longevity
Watch the video to learn about our ongoing commitment to developing energy saving battery technology.
Quick charging and Battery Care
The Xperia features a powerful battery with quick charging. So if you’re in a hurry and your battery is low, you can top it up to 50% in as little as 30 minutes and keep your battery healthy with a unique Sony algorithm 2.
1 - Continuing to charge when 100% is reached can damage the battery.
2 - The Xperia algorithm minimises the time spent at 100% charge.

Settings for a healthy battery
Our charging technologies keep your battery healthy for longer. Setting the charging limit on your Xperia to a maximum of 80% or 90% with Battery Care keeps the battery from being overworked.

NFC One-touch
NFC (Near Field Communication) is a wireless connectivity technology that enables fast, short-range communication between your Xperia smartphone and other electronic devices – including Sony’s Alpha cameras. With just one touch, NFC makes capturing and sharing photos easier than ever – all you need is the Imaging Edge Mobile app.

One-touch sharing
One-touch sharing is the super simple way to send an image instantly from an Alpha camera to an Xperia smartphone.
Step 1
On the Alpha camera, display the picture you want to share to the Xperia smartphone.

Step 2
Touch the Xperia smartphone to the Alpha camera.

Step 3
The image transfers to the Xperia smartphone automatically. It's as simple as that.

One-touch remote
One-touch remote lets you use your Xperia smartphone to remotely control your Alpha camera, enabling you to capture images that might otherwise be impossible.
Step 1
Set the camera mode on your Alpha camera, then touch it to your Xperia smartphone.

Step 2
Now you can use your Xperia display to monitor the shot and make sure the subject is in frame. Then press the shutter key on your Xperia to capture the image on your Alpha camera.

Step 3
Once you’ve taken the shot, it instantly transfers from your Alpha camera to your Xperia smartphone, ready to be shared.

Improve the quality of all your music with AI - DSEE Ultimate
With the power of AI, DSEE Ultimate enhances the quality of everything you listen to in real time – both the audio frequency and dynamic range. It doesn’t matter if you’re using wired or wireless headphones or listening to a local file or streaming, you’ll hear clearer audio that’s closer to High-Resolution Audio quality.
How to activate DSEE Ultimate
To improve the quality of all your music, simply turn on “DSEE Ultimate” on the audio settings screen of your Xperia. If you’re listening in Dolby Atmos, the right setting will be applied automatically. To enjoy High-Resolution Audio a High-Resolution Audio compatible headset is required.
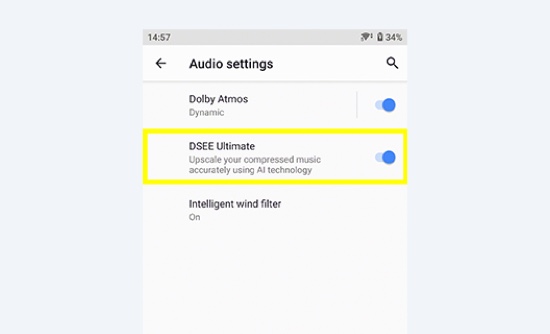
Learn more about DSEE Ultimate
Watch this video to find out how DSEE Ultimate makes listening to music on your Xperia even more enjoyable.
COMPATIBLE XPERIA MODELS
Latest software updates
Xperia PRO and Xperia PRO-I
Enhance your PRO experience
To improve the experience for professionals, we've made the Xperia PRO and Xperia PRO-I even more convenient and easy to use. A new software update enhances the External monitor feature with functions including live streaming, Waveform monitor, False color and Alpha Camera Control.
Android 12
Discover new features in the Android 12 update
This video introduces overviews of the newly supported DualSense Controller, feature improvements in Photography Pro and Cinematography Pro plus useful new features including scrolling screen shots, One-handed mode and Extra Dim mode, and enhanced Wi-Fi sharing. Our latest update also provides a new location setting option and informs you when any app accesses the mic and camera.
Xperia Transfer 2
Xperia Transfer 2 app to be discontinued
The Xperia Transfer 2 app will be discontinued on June 30th, 2023. However, using Android OS functions you can still easily transfer data from older models when setting up your new Xperia product. Before transferring data, we recommend that you update the Android OS of the device that’s receiving data to the latest version.
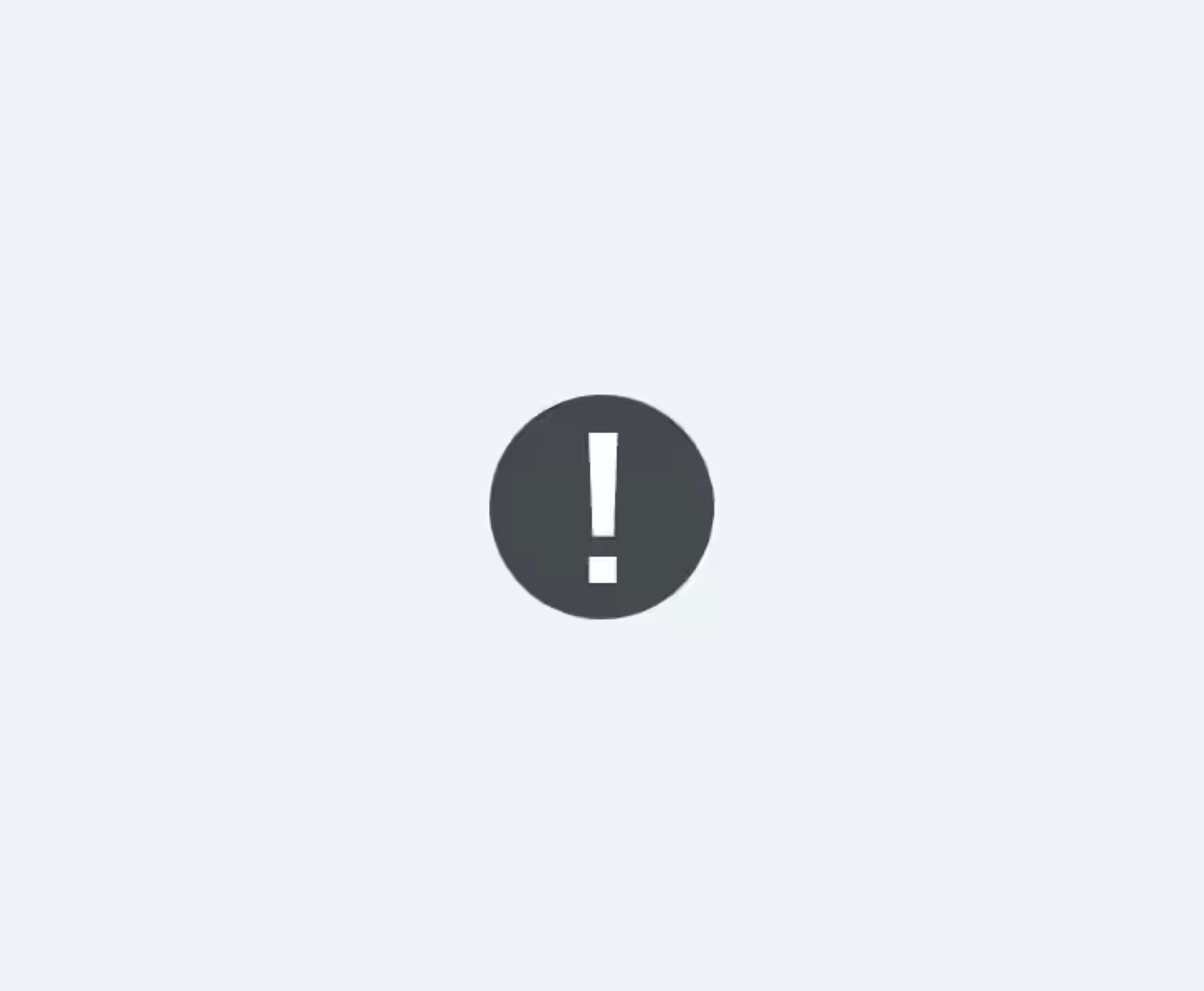
Xperia Transfer 2: the safe, easy way to transfer data3 from an iPhone or Android device
The Xperia Transfer 2 app lets you transfer the content that matters from your old smartphone to your brand new Xperia using a cable connection or by pairing4 your devices wirelessly. From photos, videos and music5 to your contacts, calendar, call history6, messages (SMS/MMS5) and documents6 – transfer them all, quickly, safely and easily.
Find compatible models
Learn about Xperia Transfer 2
Watch the video to see how Xperia Transfer 2 makes switching to an Xperia smartphone effortless.
Wired data transfer
Follow these simple steps to transfer data using a wired connection between your devices.
Step 1 - Select device
Select your previous device type – Xperia/Android or iPhone – and choose ‘Cable’ as your transfer method. To transfer from an Android device, you’ll need to install Xperia Transfer 2 from Google Play on both devices. To transfer from an iPhone, there’s no need to download Xperia Transfer 2 on your iPhone – just install it on your new Xperia.

Step 2 - Connect via USB cable
Connect your previous phone to your new Xperia using the appropriate USB cable. The app will tell you which type of USB cable you need or if an adapter is required.

Step 3 - Start transfer
Now simply select the types of data you want to carry over from your previous phone – music5, contacts, photos, etc. – and start your transfer.

Wireless data transfer
Want to transfer data wirelessly from your old device to your new Xperia? Here’s how it’s done.
Step 1 - Select device
Select your previous device type and transfer method – ‘Wireless’ for Xperia/Android smartphones or ‘iCloud’ for iPhones. To transfer from an Android device, you’ll need to install Xperia Transfer 2 from Google Play on both devices. To transfer from an iPhone, there’s no need to download Xperia Transfer 2 on your iPhone – just install it on your new Xperia.

Step 2 – Prepare for transfer
For Xperia/Android smartphones, wait for your two devices to pair wirelessly – it only takes a few moments – then hit ‘Next’. For iPhone, transfer will be done by data download from iCloud so there’s no pairing required – you’ll simply need to sign in to iCloud.

Step 3 - Start transfer
Now simply select the types of data you want to carry over from your previous phone – music5, contacts, photos, etc. – and start your transfer.

All images are for illustrative purposes only.
Android is a registered trademark of Google LLC. iPhone is a registered trademark of Apple Inc. iOS is a trademark or registered trademark of Cisco in the U.S. and other countries and is used under licence.





